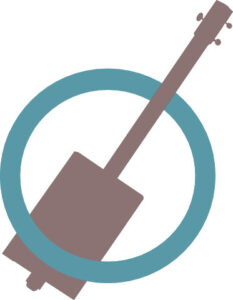The Boss RC-500 is a 2- track looper pedal with built in drum machine that offers many benefits for using in live shows. The trouble is that it’s sophistication makes for a very steep learning curve for beginners.
How Do I Record My First Loop On The Boss RC-500?
Overview:
- Choose where you will save it
- Decide if you will use a drum beat and set it up
- Record the first layer
- Overdub your loop
Detail:
- Choose an empty memory slot. This will be shown by a number in blue writing on the LCD screen.
- Turn the large round black MEMORY/VALUE button to select another slot if required.
- You can use the drum machine to help you keep a steady beat, either a drum pattern or a metronome.
- The drum machine sound does not get recorded to the loop unless you specify this ( see “How Do I Save The Drum Pattern To My Loop?” below for details of how to do this)
- You can however set the drum machine to play along with the loop live. It is just a bit fiddly to set up all the settings live ( see below for details of how to avoid this)
- The left hand foot switch marked REC/PLAY is the footswitch to press to record the the loop and also to stop recording and enter playback.
- You need to be accurate in your timing as you press this switch, especially for the first layer, so that the loop keeps accurate timing.
- Pressing REC/PLAY again enters the overdub mode, meaning you are recording alongside what you have already recorded. Although we talk about recording over the top of what’s recorded, this doesn’t mean we erase what’s recorded. We are adding a layer each time.
- Repeat this, overdubbing as many layers as you want ( Just be aware that the sound can get a bit muddy if you add too many layers)
- If you are creating a backing track for use in a live setting, remember to leave space for your live performance. You don’t want a backing track to be too complicated.
- When you are happy with the loop, move onto saving it.
I have a handy PDF download with lots of information on what the different screen colors are in my article: Boss RC-500 Loop Station: Helpful Hints For Absolute Beginners and I have a video on YouTube on how to record and save your first loop:
BOSS RC-500: How Do I Save A Loop To A Memory Slot?
- Press the EXIT and ENTER BUTTON together at the same time ( they are found under WRITE) .
- This selects the WRITE function.
- Press the large black round button/dial to see which memory slot it will be saved in.
- You can turn the dial if you want to select another slot.
- Press it again ( or use the ENTER button under WRITE) to save the loop in the Memory number you selected.
- Check that it says EXECUTING as it writes to that slot.
- See below on how to name a memory slot, particularly useful for use in a live setting.
How Do I Select A Drum Pattern On The Boss RC-500?
You can play the drum pattern by pressing the on/off button under rhythm. The button toggles between OFF, STANDYBY and ON.
Once you have the sound coming out from the drum machine, long press on the same button gives you access to all the drum settings as shown on my beginner YouTube video at the bottom of this page.
(Pressing the menu or input button does not take you to the drum machine menu, but other menus)
The menu for the drum machine allows you to change
- the TEMPO ( You can also do this using the TEMPO button next to the ON/OFF button under RHYTHM)
- the volume which is called LEVEL in the menu and defaults to 100 which I find very loud
- the REVERB
- The PATTERN
- VARIATION A or B
- The drumkit called KIT in the menu
- The time signature called BEAT in the menu
- various other settings
For more information on this see my article Boss RC-500 Loop Station: Helpful Hints For Absolute Beginners and my YouTube video shown at the bottom of the page.
Can I Save A Loop That I Make Beforehand To Use In a Live Gig?
You can use the Boss RC-500 to create your own backing tracks for use in a live situation without the pressure of actually setting the loop up live. This can have a drum rhythm included or not. If you want to save the drum pattern to the loop, you will need to follow the instructions below in “How Do I Save The Drum Pattern To My Loop?” If you don’t include the drum rhythm in the loop, you cannot add one later as you start performing, so plan ahead if you want drums to sound.
Record your backing track layer by layer and go to save it but this time let’s look at naming this track so you can be sure you will have the correct track playing.
- Press EXIT and ENTER together to access WRITE
- Press the large round dial to select WRITE
- This tells you which slot is selected. You can change this by turning the dial if you want.
- Press it again to select the memory slot you want to save it to.
- Follow the instructions below to name this loop for easy access in a live situation.
How Do I Name A Loop I Have Recorded on the Boss RC-500?
- Record and save your loop as usual.
- Press the MEMORY button ( found next to the RHYTHM ON/OFF button)
- Turn the large black dial until you get to NAME ( you have to go past a lot of ASSIGNs) and then press the dial
- This is where you can change Memory XX to any name.
- Turn the dial to move across the screen to a new character
- Press the dial to select the character you wish to change
- It will then have a white square around the character.
- Turn the dial to scroll through available characters, including lower case, upper case and symbols.
- Press the dial to set this character in the memory.
- Turning the dial to the far left ( i.e. anticlockwise ) will enable you to insert a space.
- From here, scrolling clockwise takes you through capital/ upper case letters, then lower case and then onto symbols.
- Press EXIT to escape this menu and check you have recorded the name you wish.
- It will have a large number and your chosen loop name will be shown next to this number
How Do I Make Sure That I Don’t Accidently Delete My Loop?
It’s very handy to have a quick way to delete a loop in a practice setting, but this makes it tricky in a live situation.
If a recorded loop is in STOP mode so that the lights above REC/PLAY and STOP are white, a long press on the middle footswitch ( just a couple of seconds) will delete the track- not great in a live setting!
I had hoped that another long press would undo this because a long press in some settings means UNDO or REDO, but this didn’t seem to work.
Here is what I think I would do to stop this problem; have a backup or several backups not only on your computer but on the loop station itself.
With 99 memory slots to choose from, you can have several backups of a loop on your Boss RC-500 as long as you have a computer that you can use to copy the loops across. Using the name function as shown above, you can easily see which loops are the same.
Where Do I Download The Software To Connect My RC-500 To My Computer?
You will need to download BOSS TONE STUDIO FOR RC from the BOSS website: https://www.boss.info/global/support/by_product/rc-500/updates_drivers/ and choose the download for windows or MAC
This program or app will allow you to connect your loop station to your computer via USB and save your recorded loop to your computer.
You can then save the loop from your computer to an empty memory slot on your loop station. It’s a shame that we can’t copy directly to another slot on the loop station without the need for a computer, but I haven’t found a way. To be safe you might want a few copies of this loop at different memory slots.
Connecting My Boss RC-500 To A Computer To Save My Recorded Loops
- After installing the BOSS TONE STUDIO FOR RC to your computer, launch the software.
- Connect the loop pedal to a USB cable attached to the computer and a window should open up showing something like this:
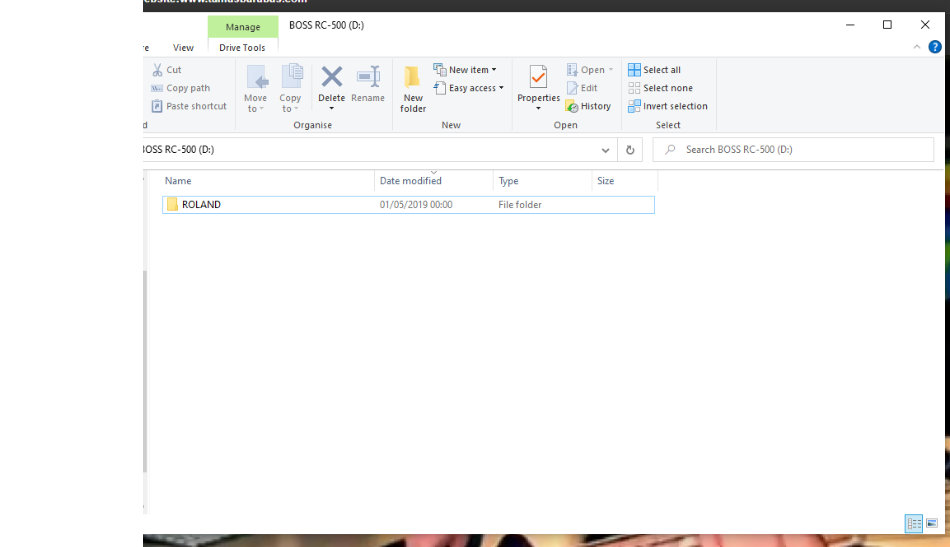
- The loop pedal will show EDITOR CONNECTING on the LCD screen. I’m pretty sure I set my pedal up to automatically connect when I attached the cable the first time, so you might want to do that. You will now see this in the top left hand corner of your computer screen:

- To save a loop from your RC-500 to your computer, press EXPORT ( I know, it seems round the wrong way to me too! They are taking it from the looper rather than the computer point of view)
- Select the memory you wish to save to your computer
- For every number there are 2 tracks since it is a 2- track looper. The loop you want is probably found in the first track eg TRACK 1 017_1.WAV shows my recorded loop on track A of memory 17:
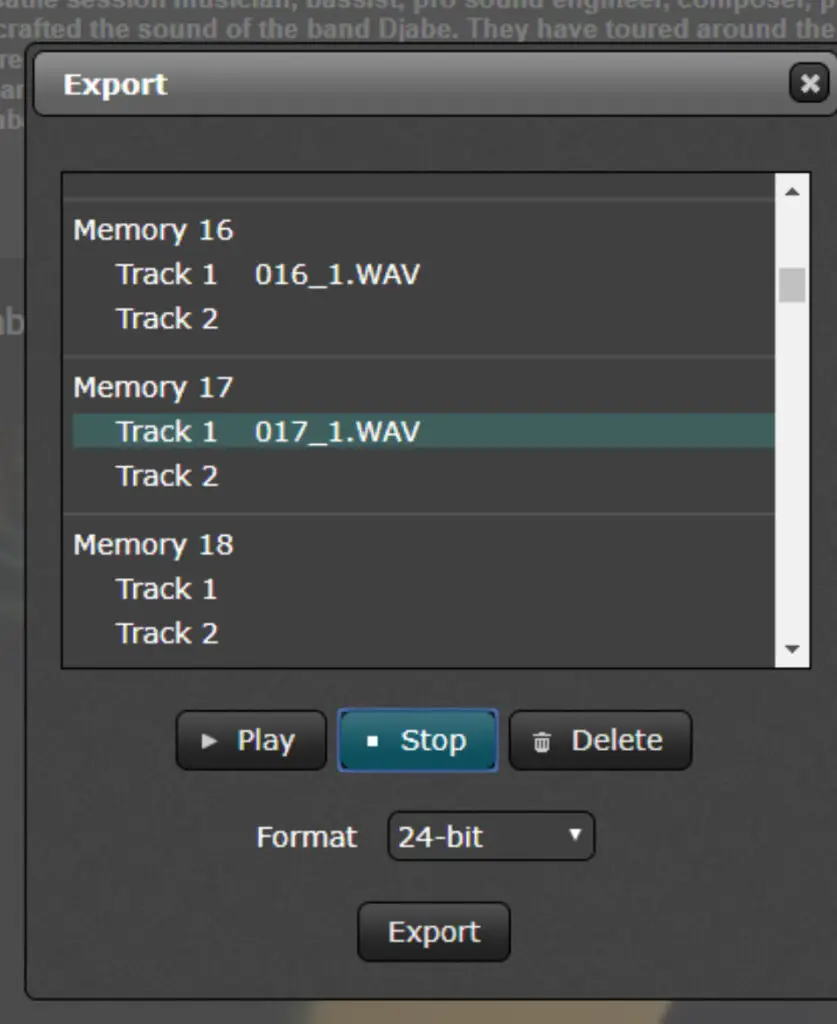
- I press play to check it’s the correct track and then I can save it to my computer as a 16 bit, 24-bit or 32-bit float by pressing Export. I tend to use 24- bit for now. This opens up the following window:

By selecting save, I save the loop to my computer as a WAV file in the file given – you will see that because the writing is highlighted in blue, I can change the name here if I want to find it quickly. I saved it as 017_1 test.
Copying A Loop From Your Computer To The Boss RC-500
- To save from the computer to your looper, select IMPORT. Again, this seems the wrong way round for me.
- This will open a window to try to import a loop from your computer to the loop station.
- You will need to select where the data on your loop station is showing on your PC. This is found in the WAVE folder of the drive letter which your loop pedal is showing in.
On my PC this is :
This PC > BOSS RC 500 (D:) > ROLAND > WAVE
- Open the WAV folder if necessary and find the number of the recorded pattern (remember that tracks A and B are recorded separately as 1 and 2 , but on a one track loop this is likely to be the A track or number 1 by default)
- No name is recorded here unless you had saved the name manually, just a number.
- You need to select the track and this opens another window on the computer which allows you to see all the tracks on your loop station.
- Scroll through to the one you want:
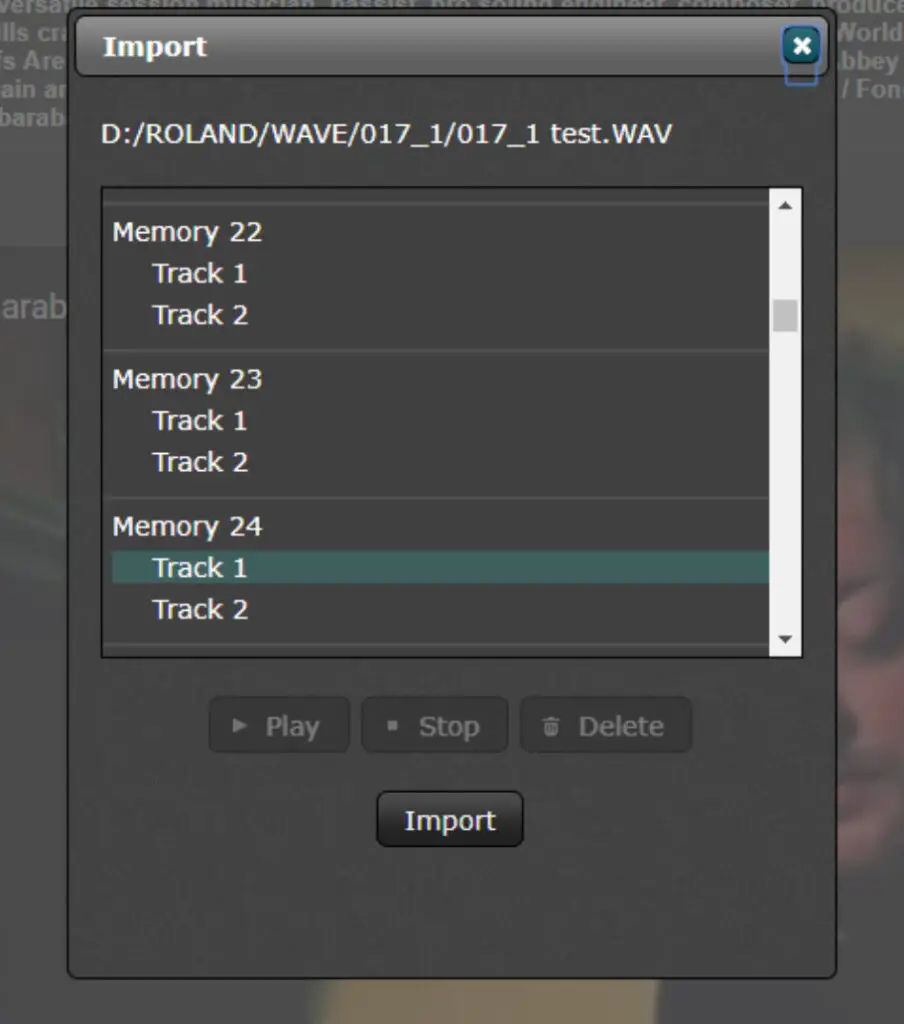
- Here you can see that I am transferring the test track that I recorded and saved to the loop station, then transferred to the computer.
- I am going to transfer it into an empty memory slot- I have chosen Memory 24 Track 1
- Select import and the file is copied to the loop station
- I checked this by opening the WAV folder and finding memory 24:
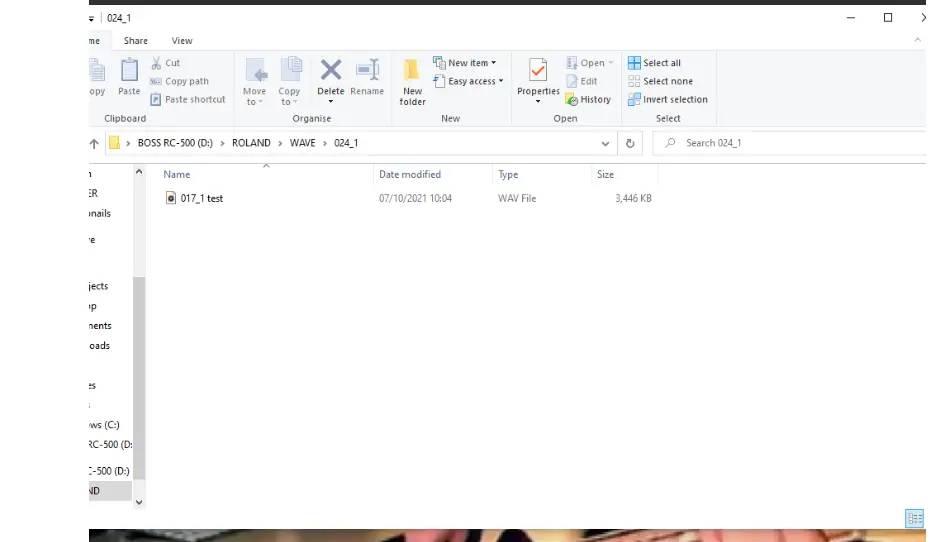
- You can see within the track 1 of memory 24, I have added 017_1 test and when I disconnected my loop station from the computer and checked, I found that I had copied the test loop over to memory 24. Annoyingly it hasn’t taken the name with it but I can change that as shown above.
Where Can I Find Extra Backing Tracks For My Boss RC-500 Loop Pedal?
Once you have downloaded the BOSS TONE STUDIO software as shown above, you have access to hundreds of pre-made backing tracks that can be transferred to your loop station from your computer.
- Launch the BOSS TONE STUDIO software and connect your pedal via USB
- You must have the RC-500 connected to download these tracks.
- When you download the track it can be put it into any empty track. It will not overwrite a recorded loop, but you can delete an old loop at this point if you need to make space.
- The track can even be overdubbed by playing the track and then pressing the PLAY/RECORD footswitch giving you loads of options.
BOSS RC-500: How Do I Save The Drum Pattern To My Loop?
By default, the drum machine is separate from the loop recorder.
In the default mode, the drums are not recorded with the loop, but you can can play a drum pattern with your pre-recorded loop by pressing the on/off button under rhythm. The button toggles between OFF, STANDYBY and ON.
However you can save a loop to include the rhythm section or even just save a drum pattern and settings on it’s own- perfect for live performances where you don’t want to mess around with settings.
- Press the INPUT button ( found above the right-hand footswitch)
- the LCD screen now shows the editing screen fir INPUT and OUTPUT settings
- Turn the large black dial 3 clicks clockwise to show RHYTHM
- Press the large black dial to make the arrow move down to OUT-A and B which is the default
- Turn the dial clockwise 3 clicks clockwise to show RHYTHM
- Press the dial- this will ensure that the drum pattern is automatically saved as part of the loop
- Press the INPUT or EXIT button to return to the memory number on the LCD screen.
If you forget to change this setting back and then try to play the loop with the drum machine on, you will hear 2 copies of the drum pattern, so be sure to change this setting back for normal loop function.
How Do I Save The Drum Track On The BOSS RC-500 (With All It’s Settings To Create A Backing Track For Live Performances?)
Overview:
- Change the output settings to record the rhythm to the loop
- Select the pattern and all the rhythm settings you require
- Record the drums
- Save the recorded drums
- Remember to change back the OUTPUT settings for normal loop function
Detail:
If you want to use just the drum machine for a live performance with all the settings saved ready for quick use in a live performance, change the OUTPUT settings as shown in the above paragraph “BOSS RC-500: How Do I Save The Drum Pattern To My Loop?” to save the drum pattern to a loop. You don’t need to a guitar or any other instrument to this loop ( although you can if you want) This is ideal for having the drum settings all ready for a live performance at the push of a button.
Select the rhythm that you want to record. This includes the pattern itself, time signature, kit etc. For a detailed look at this read my article: Boss RC-500 Loop Station: Helpful Hints For Absolute Beginners and my YouTube video shown at the bottom of the page.
Record the pattern- you can be as creative as you like, using just one pattern or changing between different patterns, but you will need to do this all as one long loop even if you are really good with the STOP button. This is because although you can stop recording a loop to have a break and then overdub it, the drum patterns will just overdub each other.
The tempo is saved to the loop as it was recorded but is easily adjusted with the TEMPO button ( either by tapping it or using the large black dial to alter it.) The volume can also be controlled by the track slider. Since the default is to save to Track 1,use that slider.
BOSS RC-500 Loop Station: More Information For Beginners
I am adding more articles and videos to help with getting used to all the great features of the RC-500.
Here is the first video I made for YouTube explaining how the menu system works because I found the manual very difficult when I was just starting out, especially as this is my first loop pedal.
For those of you that would like the information from this article and my previous article https://beginnercbg.com/boss-rc-500-loop-station-beginners/ in a convenient form I have a free PDF for you here: